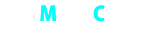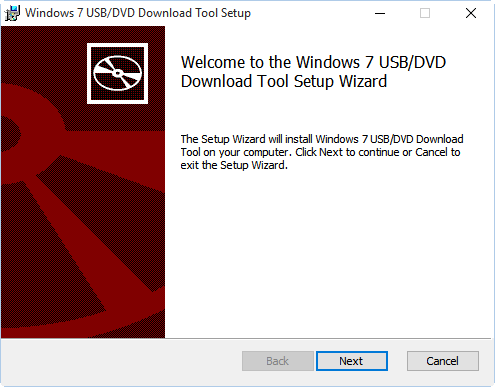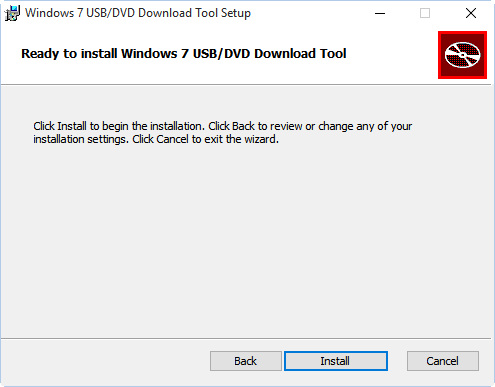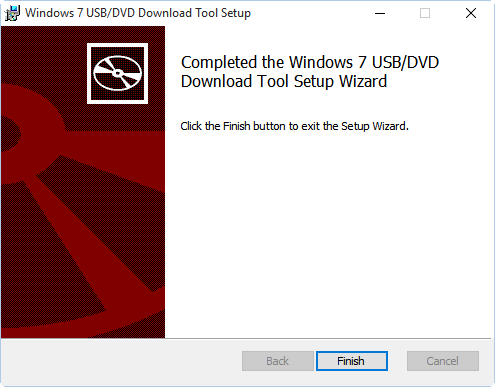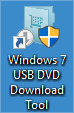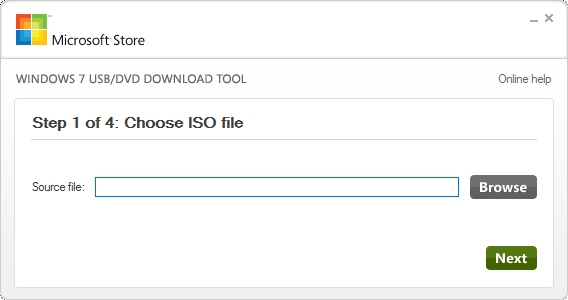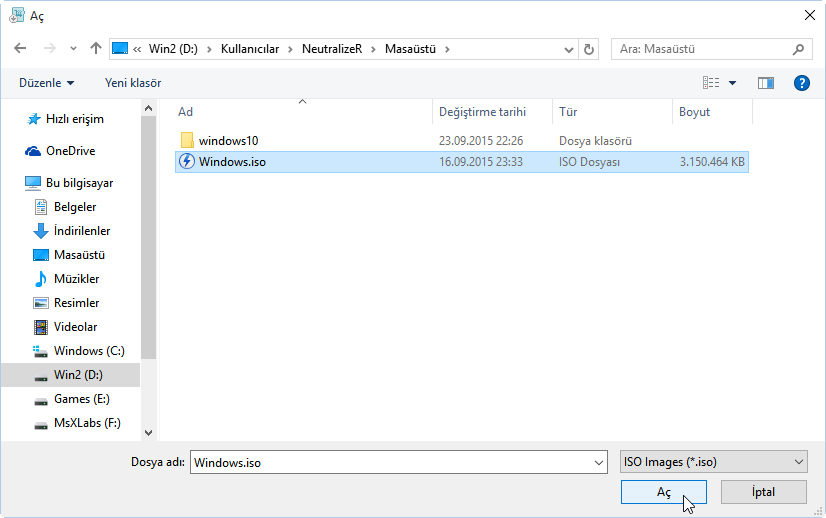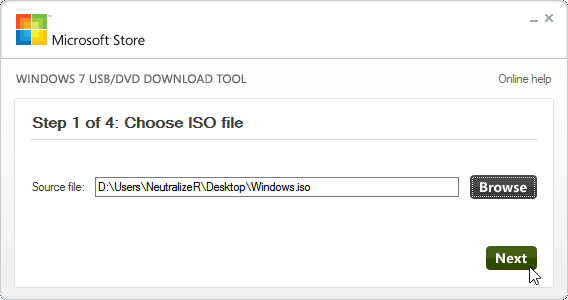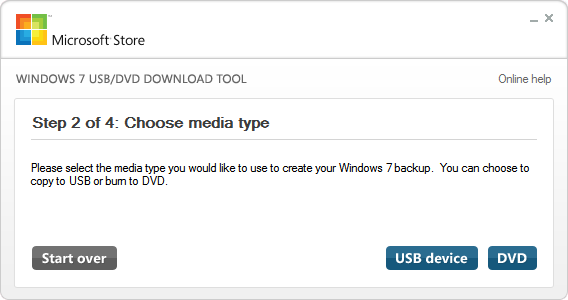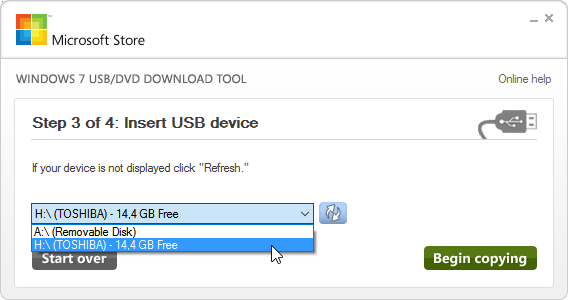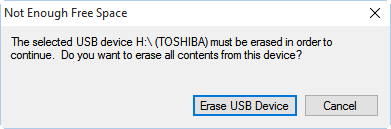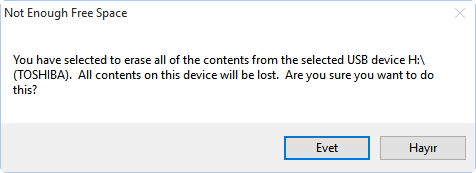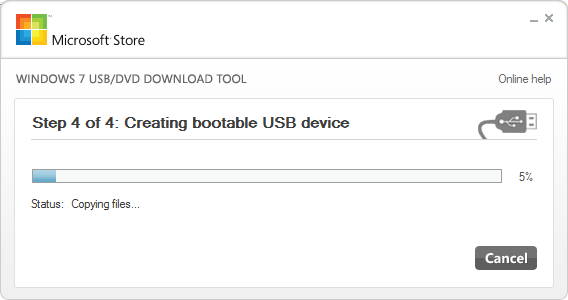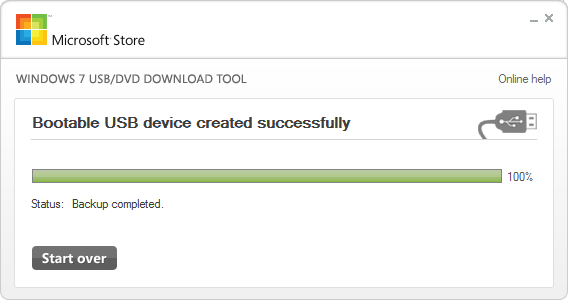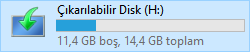Windows Kurulum USB’si veya DVD’si Nasıl Oluşturulur?
Cevaplandı
Windows kurmak için otomatik olarak boot eden (önyüklenebilir – bootable) bir Windows kurulum USB flash sürücüsü veya DVD’si nasıl oluştururum?
En iyi cevap
Windows USB/DVD Download Tool Resimli Anlatım
1-) Windows USB/DVD Download Tool’u aşağıdaki bağlantıda bulunan “Download” tuşunu kullanarak indirin:
http://wudt.codeplex.com/ (Windows7-USB-DVD-Download-Tool-Installer-en-US.exe)
2-) İndirdiğiniz Windows7-USB-DVD-Download-Tool-Installer-en-US.exe dosyasını çalıştırın. Aşağıdaki resimlerde gösterildiği gibi basit olan kurulumu tamamlayın.
3-) Masaüstünden, Başlat menüsünden veya arama bölümünden “Windows 7 USB DVD Download Tool” programını açın. Not: Araçta “Windows 7” yazsa da Windows 8 ve Windows 10 da desteklenmektedir.
4-) “Bu uygulamanın bilgisayarınızda değişiklik yapmasına izin vermek istiyor musunuz?” sorusunu “Evet” tuşuna tıklayarak cevaplayın. Program açıldığında sizden Windows ISO dosyasını seçmeniz istenecektir. ISO dosyasını seçip “Next” tuşuna tıklayın. (Windows ISO dosyası, Windows kurulumu oluşturmak için gerekli olan kaynak dosyaları içeren bir pakettir. Elinizde bir Windows ISO dosyası mevcut değilse bu bağlantıda anlatıldığı gibi oluşturabilirsiniz: Windows 10 Nasıl Kurulur?)
5-) “Choose media type” ekranında Windows yükleme USB flash sürücüsü mü yoksa DVD’si mi oluşturacağınızı seçmeniz istenecektir. Bu makalede USB flash sürücüsü seçeneği kullanılmıştır. İhtiyacınıza göre “USB device” veya “DVD” tuşuna tıklayın. “Startover” tuşu başa dönmenizi sağlar.
6-) “USB device” tuşuna tıkladıktan sonra açılan ekrandan USB flash sürücünüzü seçmeniz istenecektir. Bu makalede 16 GB bir USB flash sürücüsü (H:\) kullanılmıştır. Sürücü harfi sizde farklılık gösterebilir. “Begin copying” tuşuna tıkladığınızda takmış olduğunuz USB flash sürücüsünün silineği uyarısıyla karşılaşacaksınız. Sürücünün boş veya silinmesinde bir sakınca olmadığından eminseniz “Erase USB Device” tuşuna tıklayın. Bir kez daha onayınız istenecektir, “Evet” tuşuna tıklayın.
7-) Sürücünün biçimlendirilmesi ve dosyaların kopyalanması biraz zaman alacaktır. ISO oluşturma işlemi %100 olana kadar bekleyiniz.
8-) “Bootable USB device created successfully” mesajını görüyorsanız işlem başarıyla tamamlanmış demektir. Programı kapatabilirsiniz. Bilgisayarınız ilk başladığında BIOS’tan başlangıç aygıtı olarak USB flash sürücünüzü seçerseniz Windows kurulumu otomatik olarak başlayacaktır.
Yukarıda anlatılanlarla ilgili bir sorunla karşılaşırsanız veya sormak istediğiniz bir konu olursa bu başlığa cevap yazabilirsiniz.
Bu makale mobilcevap.com ürünüdür.